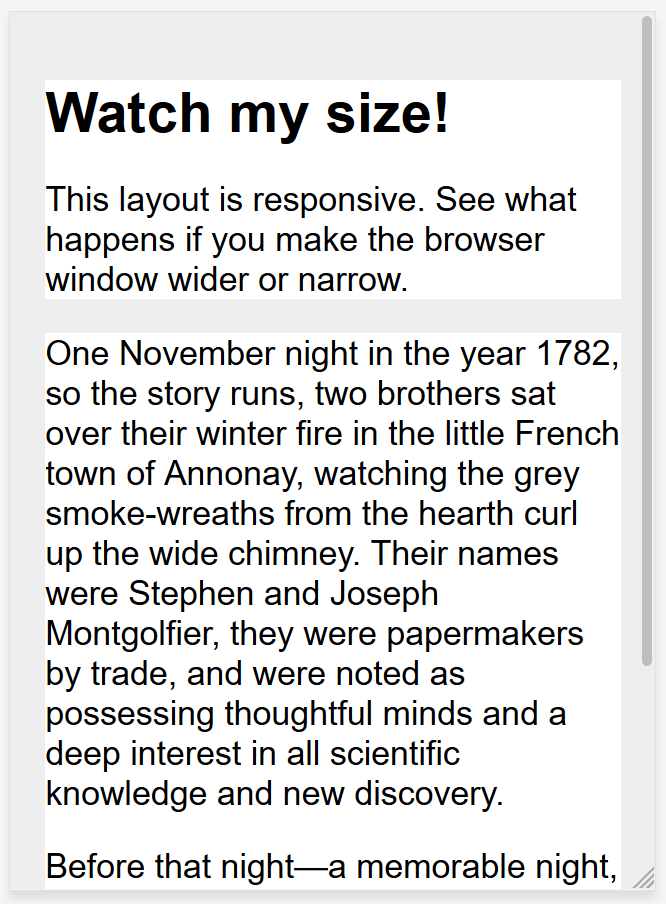HTML is fundamentally responsive. If you create a web page containing text and resize the browser window, or display the page on a device with a smaller screen, then the browser will automatically reflow the text to fit the window.
This is called a liquid layout.
The problem with this layout, though, is that the site would look squashed on smaller screens (as seen below) and have unreadably long line lengths on larger ones.
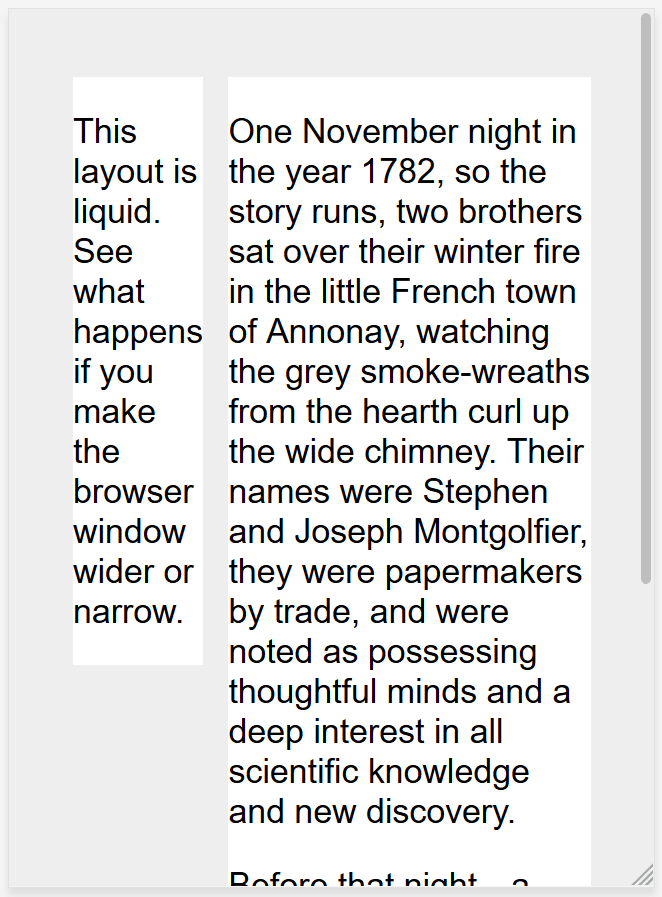
The alternative is to create a fixed width layout, which sets elements to a fixed size in pixels.
The problem with this approach is that you will get a horizontal scrollbar on screens smaller than the site width (as seen below), and lots of white space at the edges of the design on larger screens.